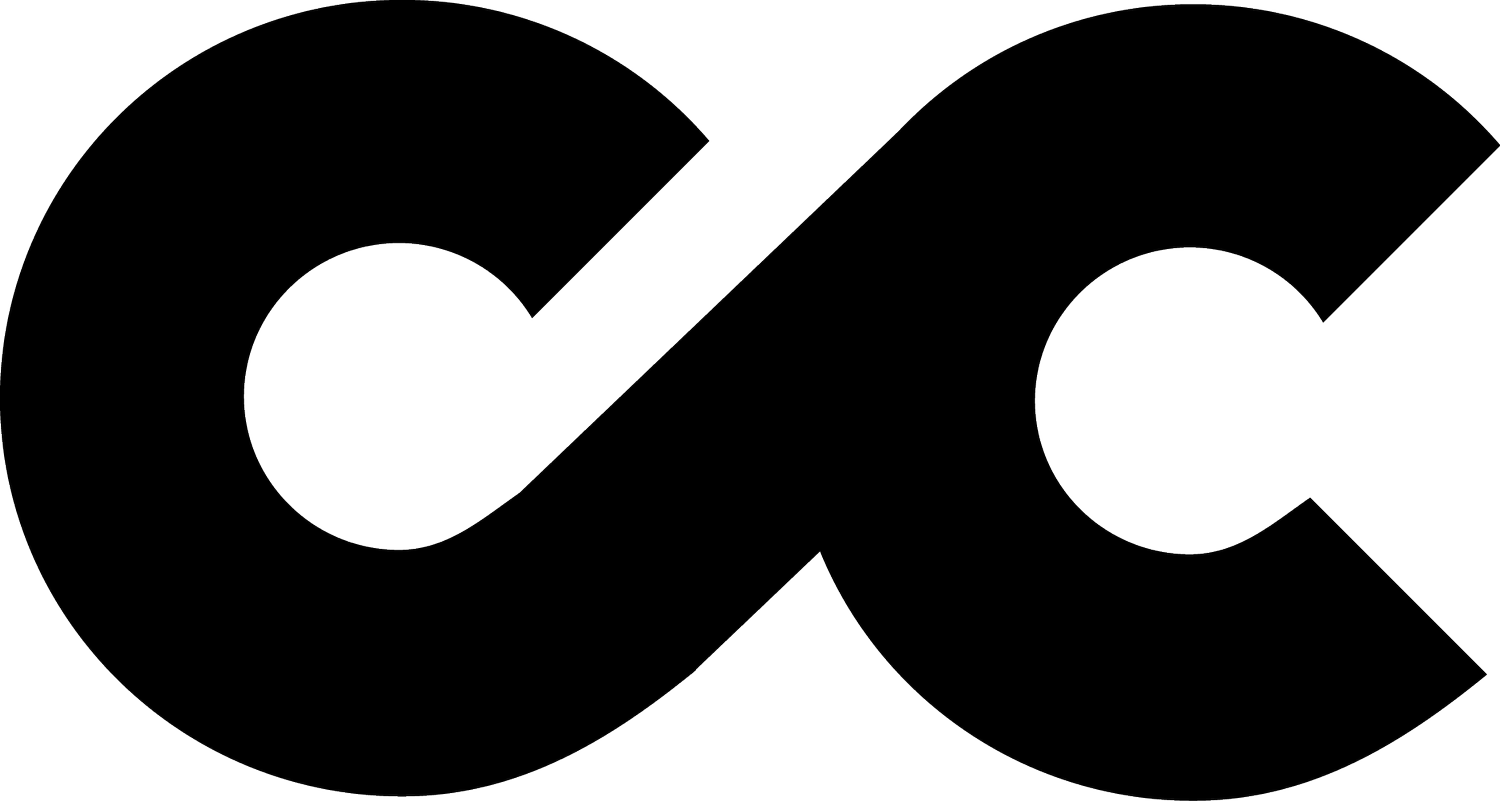Weird GA4 Referral Traffic From news.grets.store, & static.seders.website? Here’s Why & What To Do.
Seeing weird referral traffic spikes in your GA4 data from websites like "news.grets.store," "static.seders.website," "info.seders.website," "kar.razas.site,"? So are we. Lucky for you 😉 I've done the hard work for you and have got to the bottom of what’s going on here.
This article aims to shed light on the nature of these referral traffic spikes, their potential impact on your analytics accuracy, and practical steps you can take to mitigate their effects.
I will also pop a link to a free Looker Studio GA4 dash I made where you can easily filter out referral traffic if you need to do so to fix your reporting.
Let's dive into understanding and addressing these anomalies.
Blog info last updated March 6th 2024.
Which Websites Are Causing Problems?
In our own analysis, we’ve found all of the below to be causing issues:
NOTE: Please do not click these links/visit these websites.
news.grets.stor
static.seders.websit
info.seders.websit
kar.razas.sit
game.fertuk.sit
ofer.bartikus.sit
trast.mantero.onlin
garold.dertus.sit
rida.toky
I’ve removed the last letter from each link so they aren’t clickable to the sites.
What's Causing These Spikes?
After some detective work 🕵️♂️, it turns out that these aren't your average site visitors. Instead, they're a form of spammy referral traffic - essentially digital noise that can clutter your GA4 data, misleading your analysis and potentially impacting decision-making based on those metrics.
How To Check If Your Website Has Been Impacted
To view your own data, you can jump into your referral traffic in GA4 or use the report below I made in Looker:
Visit the Looker Studio report (linked) and make sure you’re logged in with the SAME Google Account you usually use to access your GA4 data. Then change the data source to your own, using the data selector at the top of the report.
You’ll see a list in the table of referral traffic website sources. If you see any unusual links in there, you’re likely experiencing these spam traffic issues.
Decoding the Ghost Traffic Phenomenon
So, what's the deal with these digital phantoms haunting our GA4 reports? 🕵️♀️ The intrigue around ghost referral traffic boils down to some tactics known as referrer/referral spam. This isn't just random noise; it's a calculated move by spammers targeting Google Analytics (GA) along with other analytics platforms.
Here’s the lowdown on why they do it:
Seeking the Spotlight: Imagine throwing a party nobody knows about. That's the last thing spammers want. By flooding your analytics with their URLs, they're hoping you'll get curious, click through, and voilà, their site gets the limelight. It's all about grabbing your attention to boost their site's visibility and traffic, albeit in a not-so-legit way.
The Backlink Game: When these spammy URLs show up in your analytics, they often score backlinks from sites that might publish their traffic data or unknowingly share it. This can puff up their perceived importance and rankings in search engine results, making them look more reputable than they really are.
Luring into Traps: Some of these referrals are bait, leading unsuspecting webmasters to sites loaded with malware or phishing scams. The goal? To compromise your security or wheedle out sensitive information under false pretenses. This is why I mentioned earlier not to click the links.
SEO Shenanigans: By generating a flood of fake visits loaded with specific keywords, these spammers aim to mess with search engine rankings. It’s a sneaky side of the broader, shadowy world of black-hat SEO tactics.
Duping for Dollars: Affiliate marketing can be a legitimate way to earn a buck, but not like this. Spammers use referrer spam to mimic referral traffic to affiliate sites, hoping to rake in commissions on these ghost referrals.
In essence, this spooky traffic isn't just a benign blip on your analytics radar. It's a multifaceted strategy by spammers to manipulate, deceive, and benefit from the digital ecosystem's intricacies.
How Do You Fix/Stop This Weird Spam Traffic?
You can block unwanted referral traffic in GA4.
Step 1: Block Unwanted Referrals
Head to GA4 Admin Settings: Navigate to your Google Analytics 4 (GA4) interface and select the ‘Admin’ gear icon at the bottom left.
Modify Data Streams: In the ‘Admin’ panel, find the ‘Data Streams’ under the ‘Data Collection and Modification’ tab.
Configure Tag Settings: Select the data stream that’s been affected by the spam traffic. In the details panel, click on ‘Configure Tag Settings’.
List Unwanted Referrals: Expand the options by clicking on ‘Show More’, then select ‘List Unwanted Referrals’. Here, you’ll add the domains you’ve identified as sources of spam, such as “news.grets.store”.
Save Your Changes: Once you’ve entered the spammy domain names, make sure to save your settings.
Blocking these domains prevents any new traffic from these sources from being registered. However, it’s important to note that this method might reroute them as ‘Direct Traffic’ in your reports, so we’ll need to take a few more steps to fully clean up our data.
Step 2: Implement IP Blocking
Given the craftiness of spammers, an additional layer of defense involves blocking the IP addresses associated with this spam traffic:
Navigate to GA4 Admin: Access the ‘Admin’ section in your GA4 account.
Go to Web Stream Details: Select ‘Web Stream Details’ under your data stream.
Define Internal Traffic: Look for the ‘Configure Tag Settings’ option, then click on ‘Show More’ to find ‘Define Internal Traffic’.
Block Specific IPs: Add the IP addresses you wish to block, such as
77.222.40.224and45.140.19.173. Be aware, these IPs might not be the same for everyone, and spammers often shift IPs. I will update this article as and when I get more info on this.Activate the Filter: Ensure this filter is included in your account filters and set as active to prevent these IPs from affecting your data.
This step is crucial for catching spam traffic that might still slip through domain-based blocks, particularly if spammers shift tactics.
Step 3: Create a Filtered Segment
Enter Explore Mode: From your GA4 dashboard, switch to ‘Explore’ mode to start creating a new exploration.
Craft a New Segment: Either create a new exploration or open an existing one, then proceed to ‘Create a new Segment’.
Define the Segment: Choose ‘User Segment’, then add a new condition where ‘Page Referrer’ does not contain the spam domains you’ve listed before, like “news.grets.store”.
Name and Apply: Give your segment a clear, identifiable name, apply it, and you’re set!
By applying this segment, you effectively exclude the dodgy referral traffic from your explorations, granting you a cleaner, more accurate view of your genuine traffic data.
Step 4: Keep an Eye on Live Data
It’s worth mentioning that, despite these adjustments, some of this referral traffic might still pop up in your 'Live/Real Time' view. However, for the bulk of your reporting and analysis, these steps will significantly improve accuracy and reliability.
Got Questions? Feel free to reach out to me with the form below 👇🏽
Integrating with Looker Studio
Remember, if you’re using Looker Studio for dashboards and reporting, you’ll want to apply similar filters and segments there too. It’s all about maintaining consistency across your analytics tools to ensure you’re making decisions based on clean data.
I’ve written a regex you can use for filtering your charts:
news\\.grets\\.store)|(static\\.seders\\.website)|(info\\.seders\\.website)|(kar\\.razas\\.site)|(game\\.fertuk\\.site)|(ofer\\.bartikus\\.site)|(trast\\.mantero\\.online)|(garold\\.dertus\\.site)|(rida\\.tokyo)
If you’re interested, here’s how that regex works:
Each domain is enclosed within parentheses
(), making each a capturing group. This means you can match any one of these domains specifically.The pipe
|symbol acts as an "OR" operator, indicating a match if any one of the domains is found.The backslash
\before each period.is necessary because in regex, the period is a special character that matches any single character. To match an actual period, you need to escape it with a backslash, turning it into a literal period in the URL.
Join in the Conversation on LinkedIn
I’ve been posting about this issue over on LinkedIn. If you have any questions or just want to join in the convo, feel free to give me a follow and take a look at my post on the topic :)
Conclusion
From blocking unwanted referral domains to implementing IP blocking and creating filtered segments, we've explored a multi-layered approach to safeguard your GA4 against the cunning tactics of spammers. Each step is a critical piece of the puzzle, ensuring your analytics remain a reliable source for data-driven decisions.
Until next time, keep analyzing, keep refining, and most importantly, keep enjoying the process. 🌟
Still Stuck? Contact us for additional help and support :)
Schedule a free 15-minute Zoom call with us and we’ll happily answer any questions you have. No sales pitch. No obligation. Just me, you and a nice brew ☕️